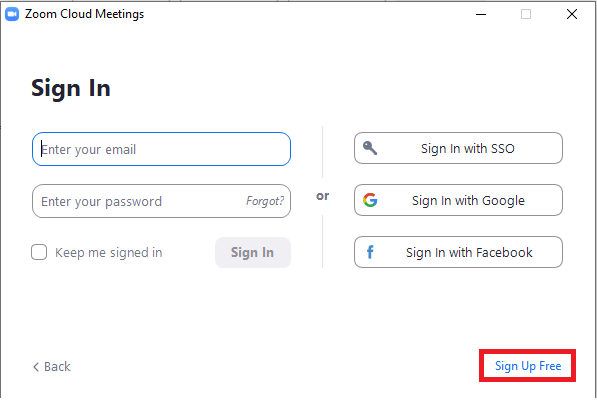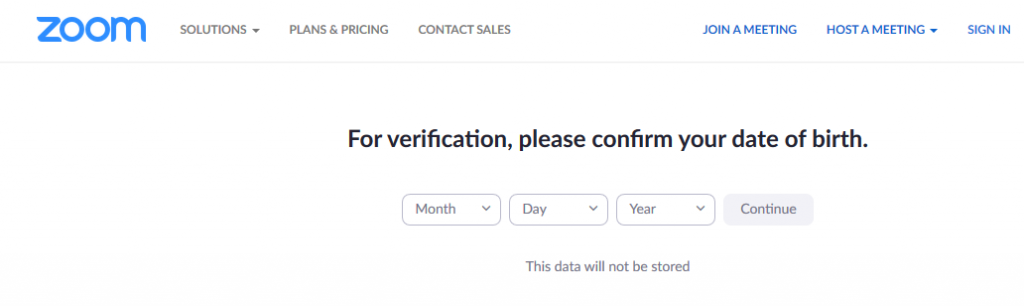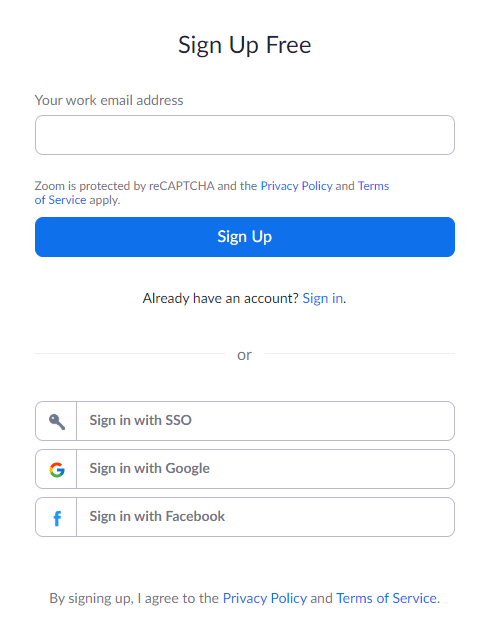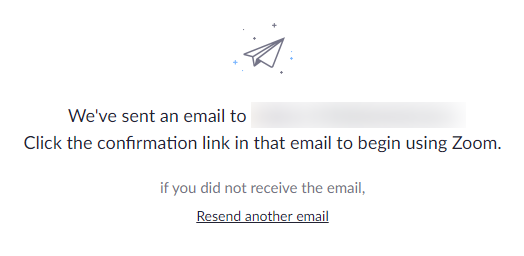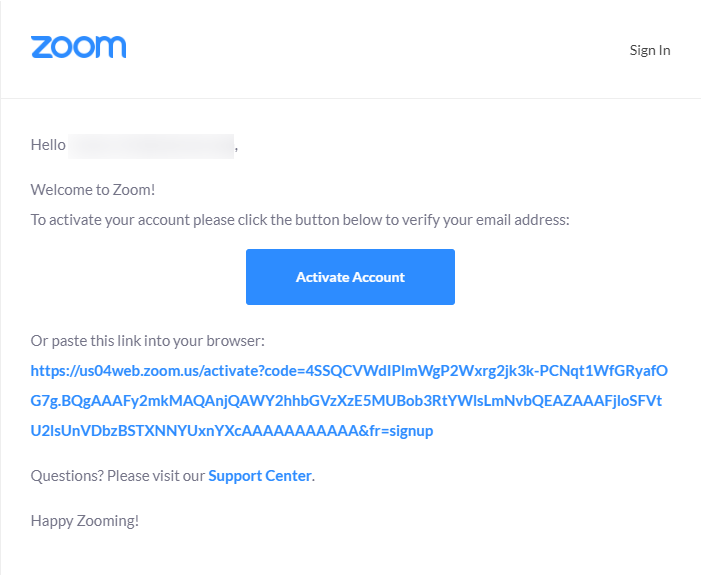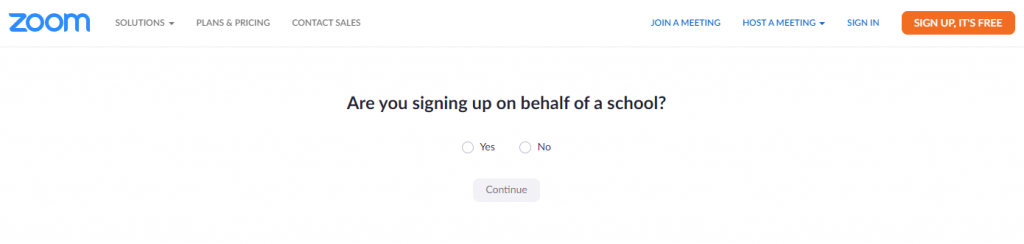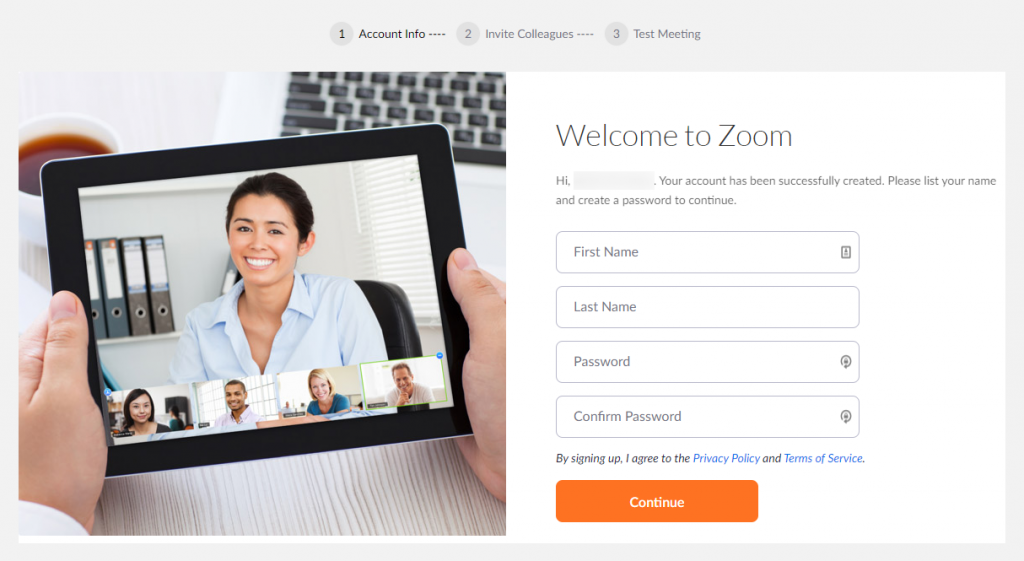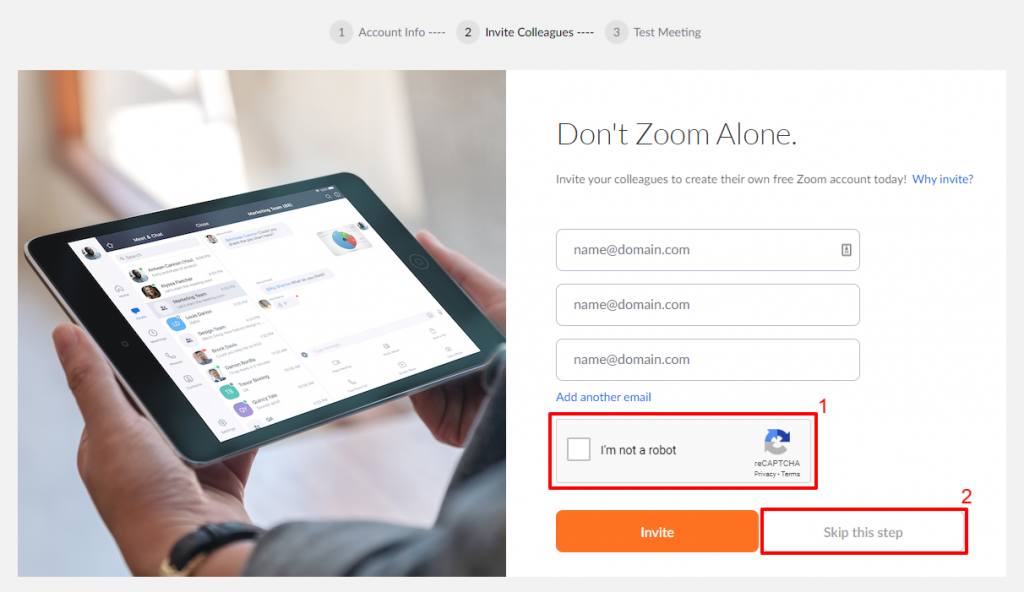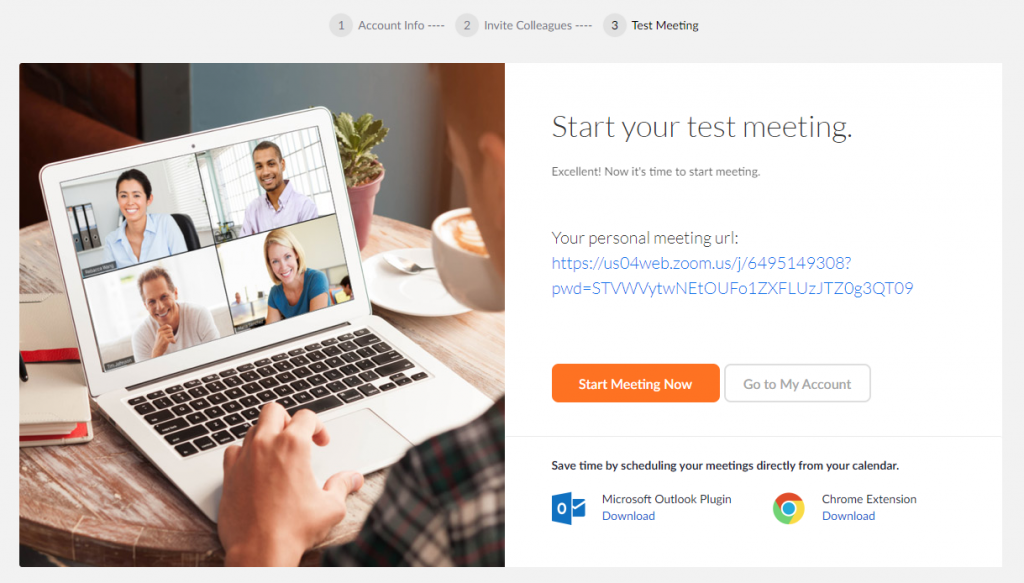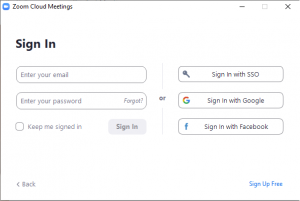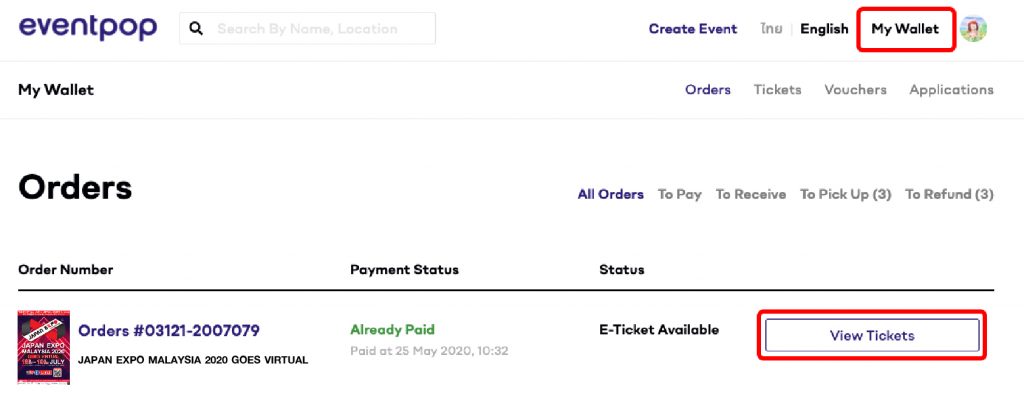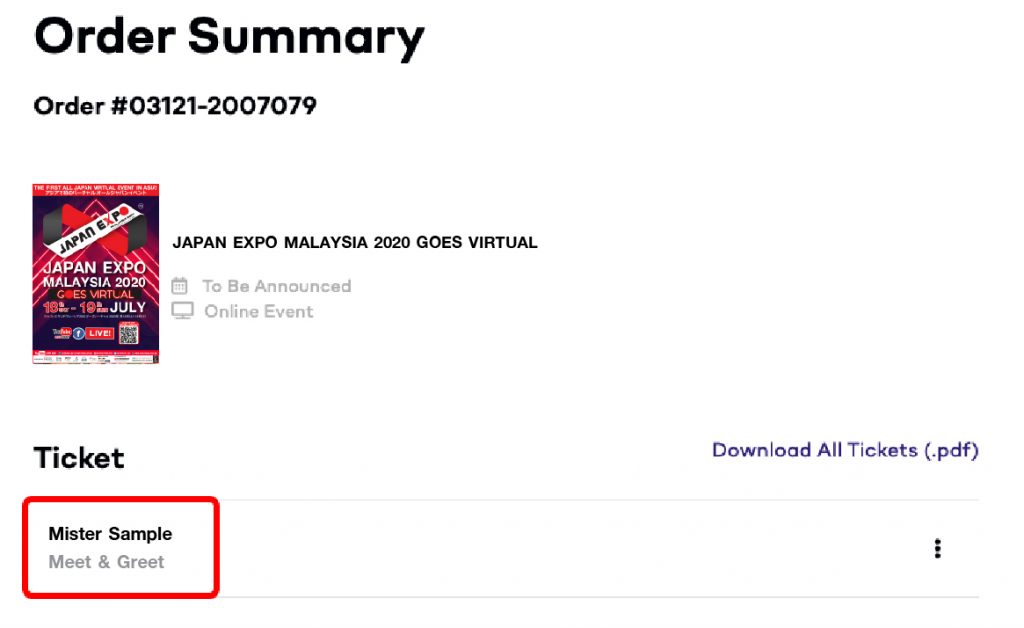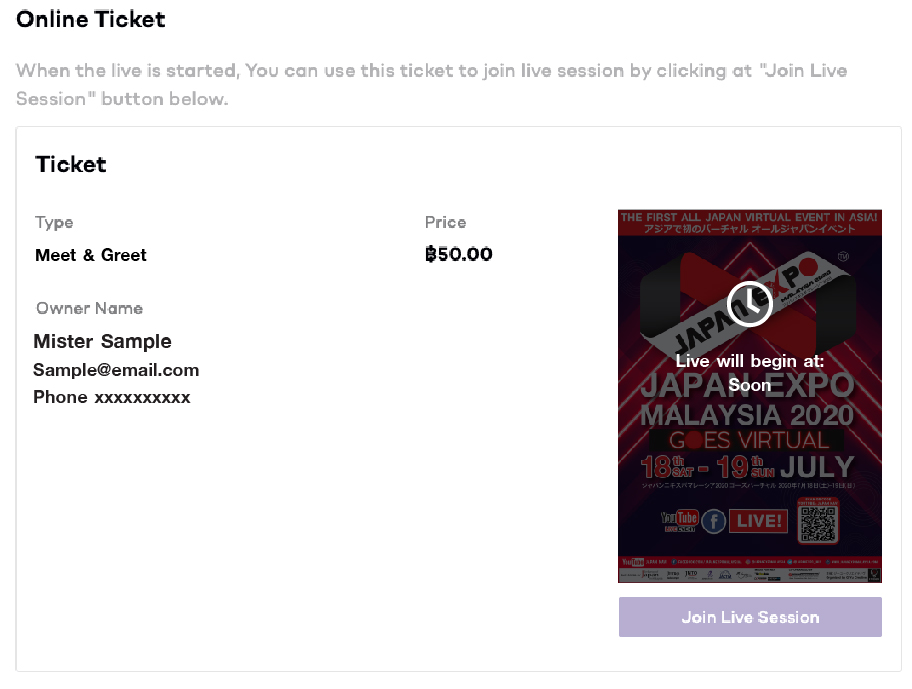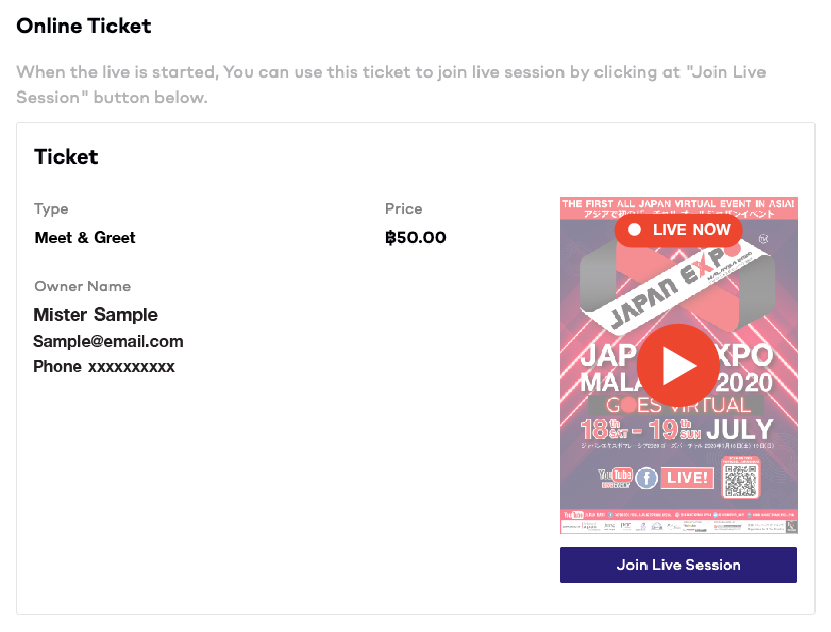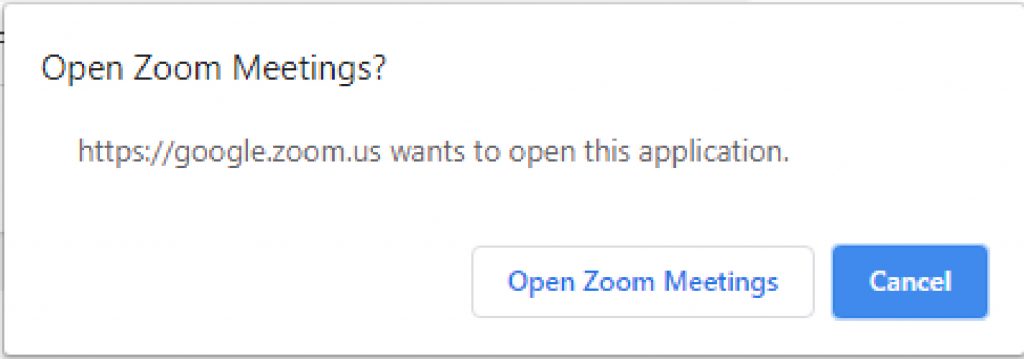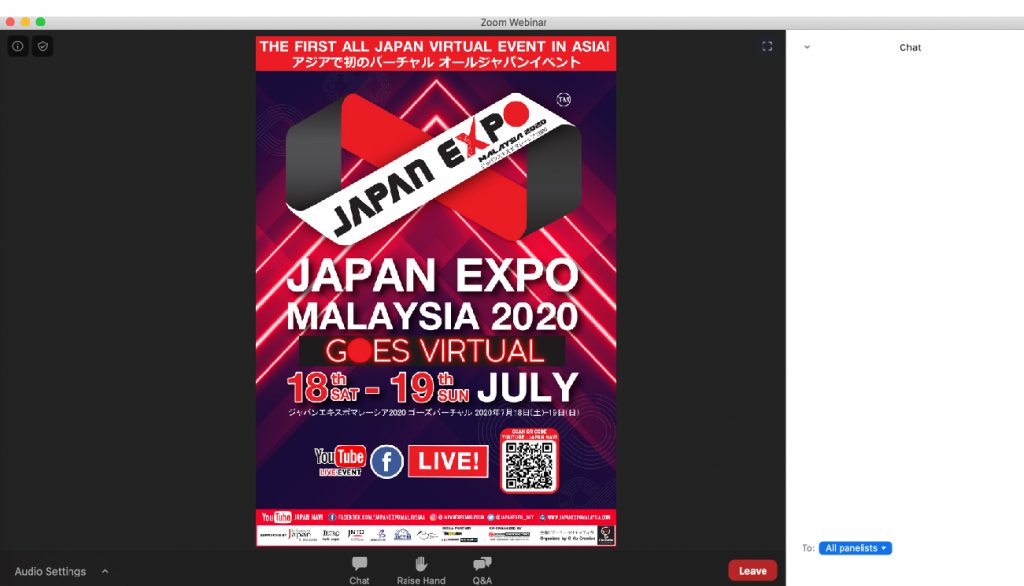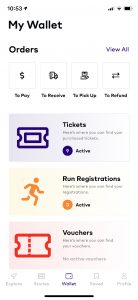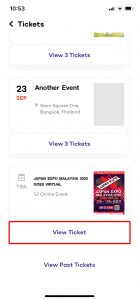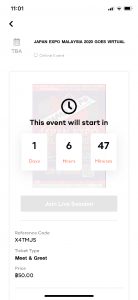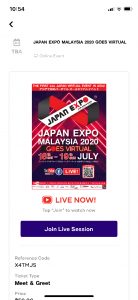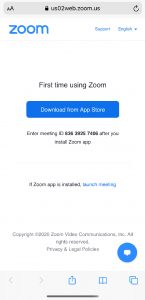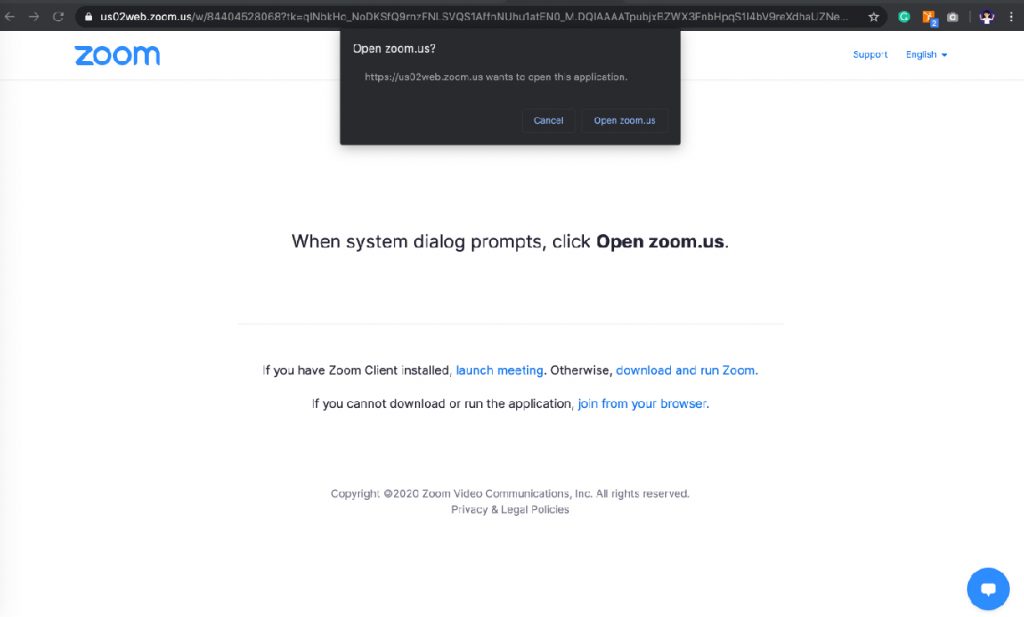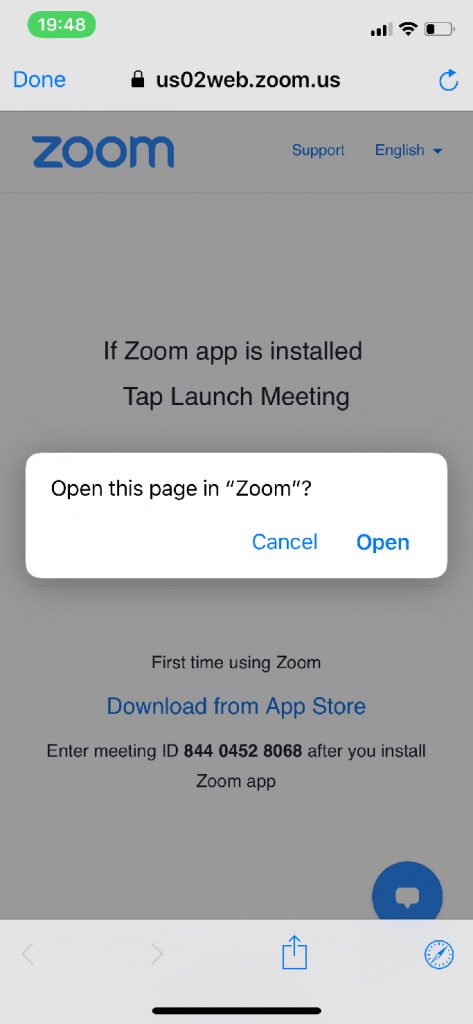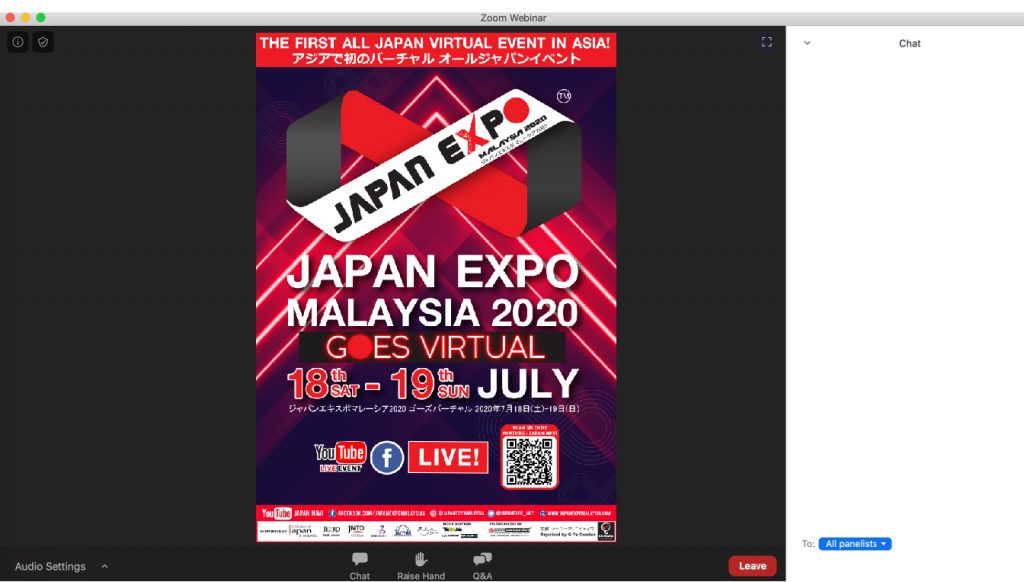HOW TO REGISTER ZOOM ACCOUNT
- Download Zoom application. (If you use PC. You can download application from this link : https://zoom.us/client/latest/ZoomInstaller.exe and install it.)
HOW TO JOIN EXCLUSIVE ONLINE MEET & GREET
via PC
- Visit Eventpop website and go to My Wallet menu located in the top right corner. Then, click on “View Tickets” button of the Online event order you would like to join the livestream.
- You will see your E-Ticket. Click on it.
- If the livestream isn’t started, the screen will show the date and time when the livestream will begin.
- If the livestream is started, you can refresh the screen and click on ” Join Live Session” button to join and watch the livestream
(If you buy tickets for other people, the ticket holder has to sign up or log in to his/her Eventpop account registered with the same email in E-Ticket to join and watch livestream only.
- After that, the screen will show a pop-up window asking you to open Zoom meetings. Please click on ” Open Zoom Meetings” button to open Zoom application and join the livestream.
- System will automatically take you to a meeting room for live-streaming. Get ready and enjoy the livestream.
via Smartphone
(If you buy tickets for other people, the ticket holder has to sign up or log in to his/her Eventpop account registered with the same email in E-Ticket to join and watch livestream only.)
via Email
The system will send you a notification email about joining livestream to your email. It will be in your inbox, junk or spam.
- After clicking on ” Join Live Session” button in email, system will take you to Zoom website with with a pop-up window asking you to open Zoom application. If you do it via PC, click on “Open Zoom.us“. If you do it via Smartphone, tap on “Open” button as shown the the below pictures.
- System will automatically take you to a meeting room for live-streaming. Get ready and enjoy the livestream.
Remark
• An E-Ticket can be used only once. (1 E-Ticket per 1 person only)
• An E-Ticket can be used to watch the livestream via 1 device only. (It cannot be used to watch the livestream via many devices at the same time.
• If you would like to change the device, please click or tap on “Leave Zoom” button and join the livestream on other devices.
• You can join or leave the livestream until the livestream ends. You can rejoin the livestream by clicking on “Join Live Session” button in My Wallet menu on both Eventpop website and application. (You can watch the livestream which is on-aired at that time only.)
• Viewer has to sign up or log in to Zoom account registered with the same email in E-Ticket only. If you don’t log in with that email, the organizer reserves the rights not to let you join the livestream in any cases.
ZOOMでの登録方法
- まず、Zoomアプリをダウンロードします。PCユーザーの方はこちらのリンクからダウンロードしてインストールできます。
https://zoom.us/client/latest/ZoomInstaller.exe
あなただけのオンラインミーティングへパソコンから参加して声掛けする方法
- Eventpop のサイトから、上段右の角にあるMy Wallet メニューを見つけます。そして、ライブストリーミングで参加したいオンラインイベントの欄に表示される「View Tickets」(チケットを表示する)ボタンをクリックします。
- 購入されたEチケットが表示されるので、それをクリックします。
- ライブストリーミングがまだ開始されていなければ、その開始予定の日時が表示されます。
- ライブストリーミングが開始されていれば、画面を更新してから「Join live Session」(ライブセッションへ参加する)ボタンをクリックしてライブストリーミングへ参加できます。
( 注意:もし他の人のためにチケットを購入された場合、Eventpopアカウントと同じEチケットに登録されているチケット保持者本人の Eメールアドレスでサインアップする必要があります。)
- すると、ポップアップが表示され Zoomミーティングを開くよう促します。「Open Zoom Meeting」(Zoom ミーティングを開く)ボタンを押してZoomを開き、ライブストリーミングへ参加します。
- ライブストリーミングの会議室が自動的に開くので、ライブストリーミングをどうぞお楽しみ下さい。
あなただけのオンラインミーティングへスマホから参加して声掛けする方法
( 注意:もし他の人のためにチケットを購入された場合、Eventpopアカウントと同じEチケットに登録されているチケット保持者本人の Eメールアドレスでサインアップする必要があります。)
あなただけのオンラインミーティングへEメールから参加し声掛けする方法
ご利用のEメールの受信ボックスへ直接、あるいはジャンクやスパムメールボックスへ、ライブストリーミングへ参加するためのお知らせメールが届きます。
- 受信されたEメール上の「Join live Session」 (ライブセッションへ参加する)ボタンをクリックすると、Zoomサイトが開き、そのサイト上のポップアップでZoomを開くように促されます。パソコンをご利用の場合は「Open Zoom.us」(Zoom.usを開く)をクリックし、スマートフォンをご利用の場合は下記画面のように「Open」(開く)ボタンをタップします。
- ライブストリーミングの会議室が自動的に開くので、ライブストリーミングをどうぞお楽しみ下さい。
備考
• Eチケットは一回のご利用でのみ有効。(一人一枚のEチケットのみ)
• 1枚のEチケットで、1デバイスでのみライブストリーミングを視聴することが可能です。(同時に複数のデバイスでライブストリーミングを視聴することは出来ません。)
• デバイスを変えて利用されたい場合、「Leave Zoom」(Zoomを退出)ボタンをクリックまたはタップして、別のデバイスからライブストリーミングへ参加してください。
• ライブストリーミングが終了するまで、参加したり退出することができます。Eventpopのサイトやアプリ上のMy Walletメニューから「Join Live Session」(ライブセッションへ参加)ボタンを押してライブストリーミングへ再度参加することができます。(その時開催中のライブストリーミングへのみ参加して見ることができます。)
• 購入されたEチケットで登録されたものと同じメールアドレスで設定されたZoomアカウントへログイン、またはサインアップすることが必要です。同じメールアドレスでログインされていないと、どのような場合でもライブストリーミングへは参加できませんのでご留意ください。